アウトライン化とは?
オリジナルプリントのお店や、印刷所などにデザインデータを入稿する際に「アウトライン化必須」と明記されている場合が多いかと思います。
今回はなぜアウトライン化が必要なのか説明します。
アウトライン化とは
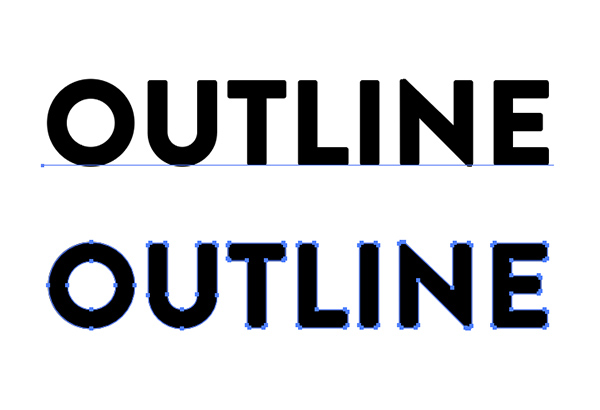
「アウトライン化」はかんたんに言うと、編集できる状態のフォントを、図形情報(パスデータ)に変換することを指します。
なぜアウトライン化をしないといけないのか

俗に言う「文字化け」を防ぐためです。文字情報となるフォントは、OS(Windows ↔︎ Mac)や、利用しているデザインツールのバージョンによって変わります。
互換性がない場合はどうなってしまうのかというと、指定していたフォントに近いものに勝手に置換されてしまう場合が大半で、デザイナーが意図して制作したデザインとは異なるものになってしまいます。
アウトライン化の方法
各ツールごとに設定方法が異なります。以下の手順でアウトライン化を行なってください。
Adobe Illustratorの場合
印刷用データはAdobe Illustratorで制作される場合が多いため、作業手順をご紹介させていただきます。
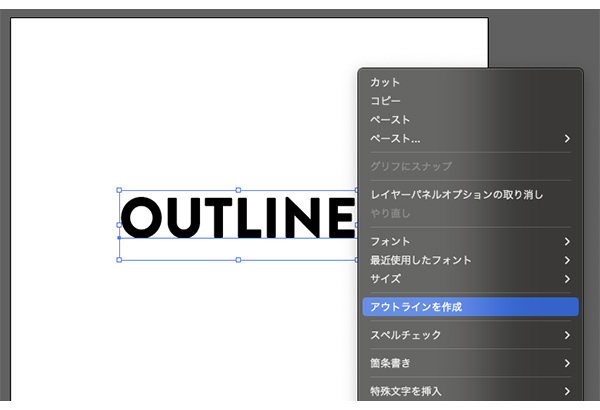
- 1:フォントを選択
- 2:右クリックしてメニュー内の「アウトラインを作成」を選択
- 3:アウトライン化完了
- ※フォントを選択したら、Windowsは「CTRL+SHIFT+O」、Macは「COMMAND+SHIFT+O」でも変換可能
Adobe Photoshopの場合
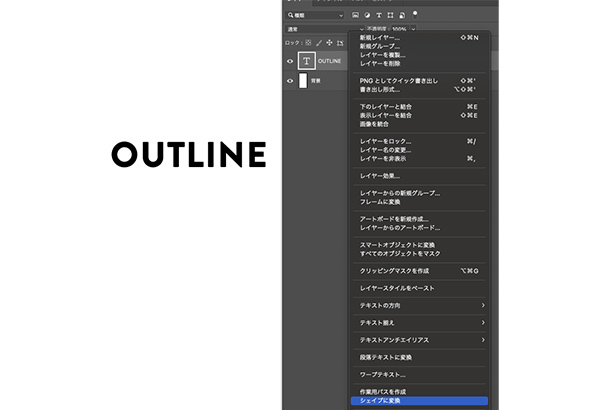
Photoshopでは印刷用データを作ることはほぼありませんが、フォントをシェイプ化することで文字化けを回避することができます。
- 1:フォントの「レイヤー」を右クリックしてメニュー内の「シェイプに変換」を選択
- 2:アウトライン化完了
Canvaの場合
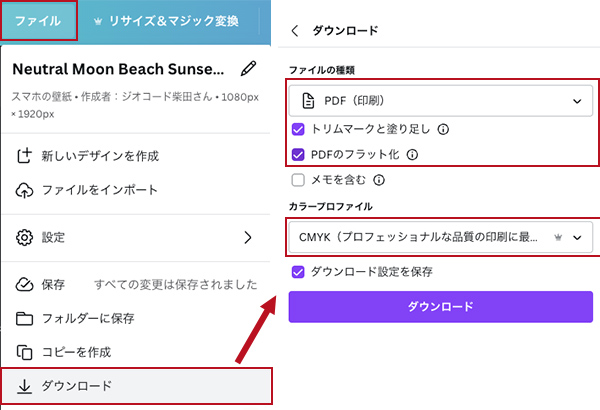
昨今ではAdobe製品ではなく、クラウド型のデザインツール・Canvaを利用している方も多いかと思います。
Canvaでは作成したデザインデータをPDFとしてダウンロードして入稿します。
その際にフォントはPDF内に埋め込まれるためアウトライン化は不要なのですが、印刷用の設定が必要なので解説します。
- 1:画面左上のファイル>ダウンロードを選択
- 2:「ファイルの種類」は「PDF(印刷)」を選択、「トリムマークと塗り足し」「PDFのフラット化」を選択
- 3:「カラープロファイル」は有料版を利用中の方は「CMYK」を選択 ※無料版の場合はRGBのみとなり多少色合いが変わります
- 4:ダウンロードボタンをクリックして、PDF出力完了
まとめ
今回はフォントのアウトライン化についてご説明させていただきました。
デザイン入稿時は必ずアウトライン化を行いましょう!
アウトライン化しないと、意図しないデザインに仕上がる可能性があります。
プリントスタイルはフォントを網羅しているため、アウトライン化しなくてもデータ入稿可能です。
デザインデータのアウトライン化ができない方や、お急ぎの場合はお気軽にご相談ください。
※お見積時、出力時の想定デザイン見本を添付していただけるとお話がスムーズです

オリジナルの刺繍や
プリントをご検討中の方
まずはお気軽にご相談ください
\Web見積もりは24時間いつでも受付中/
【無料】かんたんWeb見積もり



